こんにちは、メガゆうすけです。
突然ですが、私が一番幸せに感じるのは、子どもの成長を実感できたときです。そのため、子どもの写真は外付けHDD(ハードディスクドライブ)に大切に保存していたのですが、先日開こうとしたら画像ファイルが破損していました。

生まれて間もない頃のお気に入りの一枚だったので、「どうしても復元したい」との思いから、いろいろと調べてみることに。すると、画像を修復できるフリーソフトの存在を知りました。今回は、破損した画像ファイルをフリーソフトで修復を試みた体験談を紹介します。
目次
画像ファイルが破損する原因とは
今回、破損した画像ファイルは、外付けHDDに保存していたJPGファイルです。そのファイルを修復するために、まずは壊れた原因から探ることにしました。インターネットで調べたところ、JPGファイルが破損する原因は主に以下の3つとのことです。
1. デバイスの不適切な取り扱い
1つ目の要因は、デバイスを不適切に取り扱うことです。例えば、データの転送中に外付けHDDの電源を落としたり、デバイスを取り外したりといった具合です。このように、デバイスを不適切に取り扱うと、画像ファイルの転送時にエラーが発生するため、破損するリスクがあります。
2. ファイルの変換エラー
2つ目の要因は、ファイルの変換エラーです。例えば、容量を圧縮するためにPNG形式からJPG形式に変換する場合もあるでしょう。そのような変換時に、プログラムの誤作動で破損してしまうケースがあります。
3. ハードウェアの損傷
3つ目の要因は、ハードウェアの損傷です。データを保存するストレージの一部分が損傷すると、画像ファイルも破損する可能性があるためです。ハードウェアの損傷は、外部からの衝撃や経年劣化により引き起こされます。
画像ファイルが破損した場合の修復方法
次に、自分でもできる画像ファイルの修復方法を調べました。修復方法で重要視したポイントは、専門的な知識や技術が不要なことです。ここでは、私が試した3つの方法を具体的に紹介します。
方法① 別のフリーソフトを使用して開く
1つ目の修復方法は、別のソフトを使用して開くことです。普段はWindowsの「フォト」を使用しているので、今回はフリーソフトの「XnView Classic」を使用してみました。Windowsでの使用手順は以下のとおりです。
1. インストールをする
まずは、フリーソフトの「XnView Classic」をインストールします。
2. 破損した画像ファイルを「XnView Classic」で開く
次に、破損した画像ファイルのフォルダを開き、画像ファイルを右クリックします。その後、「プログラムから開く」の「XnView Classic for Windows」を選択してください。

私の場合は、残念ながら以下のようにエラーが発生し、「XnView Classic」でも開けませんでした。

方法② オンライン上での修復
次の方法として、オンライン上で画像を無料で修復できるサイト「SecureData オンラインファイル修復」を試してみました。このサイトの使い方は非常に簡単で、修復したい画像ファイルを選択して「修理を開始する」ボタンをクリックするだけです。私の場合は、残念ながら失敗に終わりましたが、成功する場合もあるとのことです。

方法③ 専用の修復ソフトを使う
より高度な破損した画像を修復できるフリーソフトがないか調べたところ「4DDiG 写真修復」を発見しました。4DDiG 写真修復は、AIによる高度な修復が可能な上に、無料体験ができるので費用をかけずに試せるのもポイントです。実際に私はこのソフトで画像の修復に成功しました。利用方法は以下のとおりです。
1. インストールして起動し、「写真修復」を選択
まずは「4DDiG 写真修復」をインストールして、起動画面の「写真修復」を選択します。
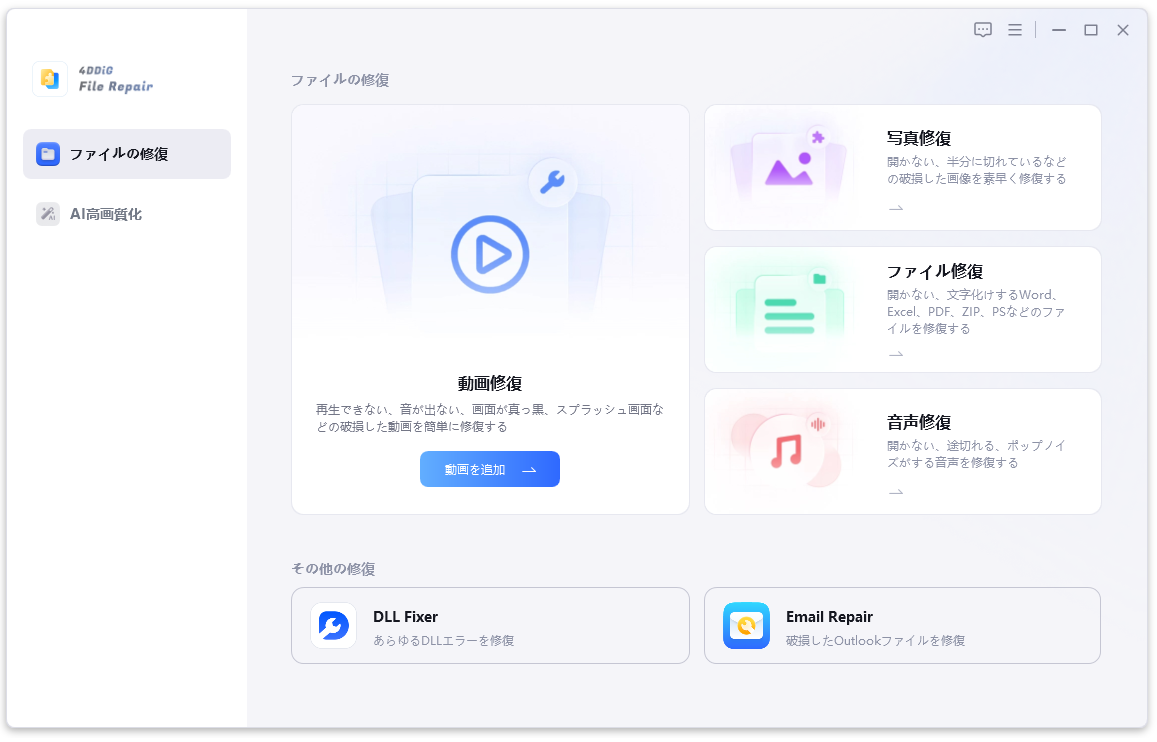
2. 「写真を追加する」から破損した画像ファイルを選択
次に、「写真を追加する」を選択し、破損した画像ファイルを選択します。今回は1枚のみ選択しましたが、複数枚選択することも可能です。
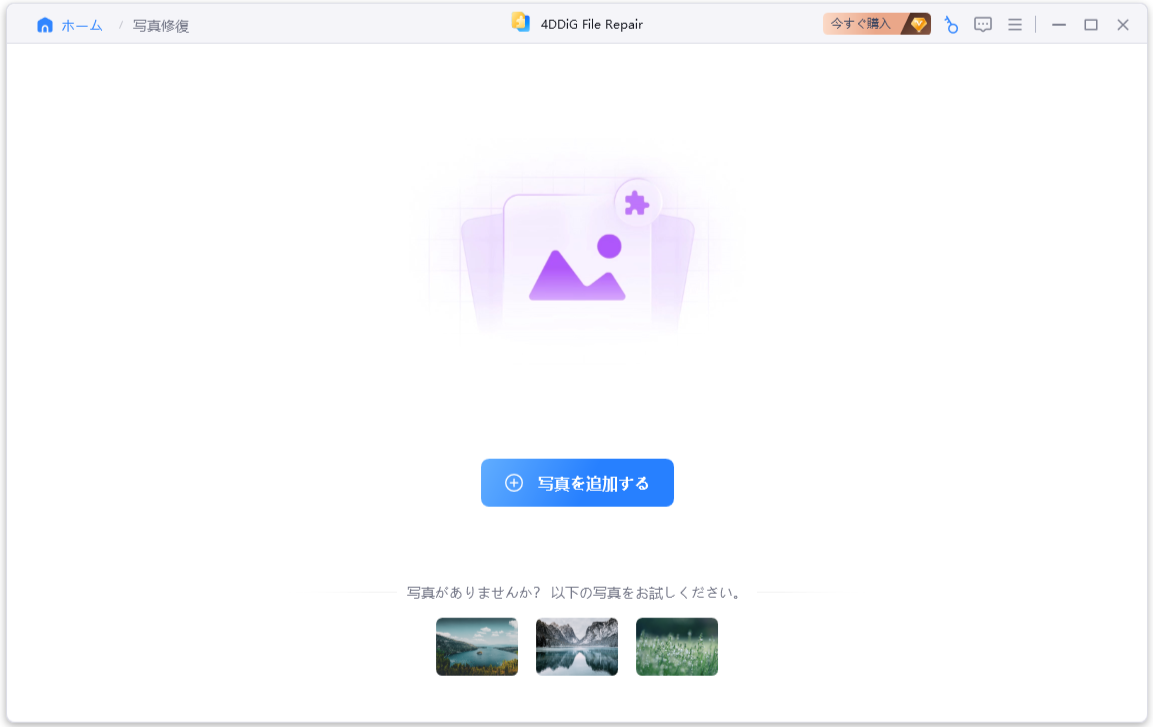
3. 右下の「すべてを修復」を選択
次に、右下の「すべてを修復」を選択し、修復を開始します。

4. プレビューで確認
修復が完了したら、「プレビュー」を選択して確認してください。

5. 写真を保存して完了
プレビューで画像ファイルの修復が確認できたら、「写真を保存」を選択して完了です。

いかがですか?高度な修復力があるのに、操作方法が非常にシンプルなので私は感動すら覚えたほどです。
最後に
修復方法をいろいろと試した結果、破損した画像ファイルの修復に成功し、家族との思い出を蘇らせることができました。もちろん、データを確実に守るためには、定期的にバックアップすることが大切です。しかし、破損してしまった場合でも、修復できる可能性はあります。私と同じように困っている方は、今回紹介したフリーソフトやツールをぜひ試してみてください。